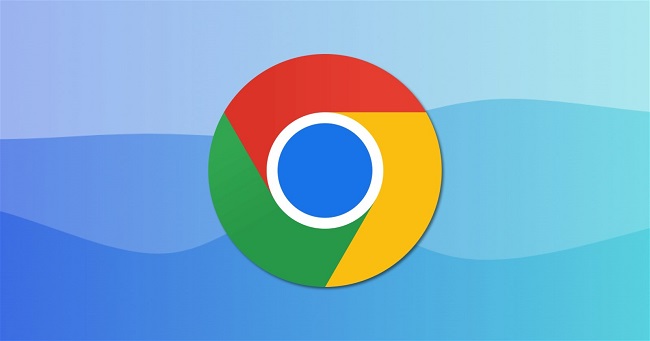If you can’t access any website using Google Chrome and instead receive an error notice that states “This site can’t be reached – The webpage at [website URL] might be temporarily down or it might have been moved permanently to a different web address,” what should you do?
Under normal conditions, the notification should only appear when the site is unavailable. However, if this issue appears regardless of which website you are trying to access, and you are convinced that all of these sides are available, then something is definitely wrong.
The fact that Google Chrome is so prone to faults may come as a surprise. This is due to the fact that Google Chrome is supposed to be a dependable and stable web browser. Do not be alarmed.
It isn’t quite as serious as you may believe. This post contains answers to all of your questions as well as strategies to permanently repair this problem. Continue reading!
Read Also:
Quick UDP Internet Connections, or QUIC, is a transport layer network experimental protocol in Google Chrome. QUIC uses the User Datagram Protocol (UDP) to connect two distinct endpoints.
QUIC was created to provide users with security protection similar to Transport Layer Security or Secure Sockets Layer (or TLS/SSL). It was designed to improve the graphics in online games and make browsing more faster. Its key advantages are as follows:
- Congestion control has improved.
- Establishing a link quickly.
- Forward error correction and connection migration
Despite its many advantages, the protocol is still in its early stages. This frequently results in failure. As a result, the user may be unable to access websites affiliated with Google, such as Gmail and YouTube, or other websites.
There are a variety of troubleshooting techniques that can be used in this situation. And the error will most likely vanish by the time you’re done with them.
Try loading these websites in a different browser, such as Opera, Edge, Safari, or Firefox, before you start troubleshooting this error.
If these websites open successfully in the new browser, the issue is most likely with Chrome. However, if the error persists, the issue is not with Google Chrome. Check your network one last time and try again.
This is the most straightforward technique of resolving the problem. It’s possible that it’ll enough, and you’ll be spared from the next steps. Follow the instructions below –
Step 1 – To begin, open your Google Chrome browser.
Step 2 – Move your cursor to the URL bar. Then press the Enter key and type “chrome:/flags.”
Step 3 – When the web page loads, it will display a list of experimental features. Scroll down until you see Experimental QUIC protocol in the Available column. Try typing the name into the search box at the top of this page to make things easier.
Step 4 – Select an option from the dropdown menu next to it. Then select Disabled. A conversation box will appear at the bottom of your screen right away. It will require you to restart Chrome in order for the modifications to take effect. To restart the browser, click the button.
Step 5 – Your Experimental QUIC protocol will be disabled after relaunching Google Chrome. Check to see whether the error persists.
If the problem still persists, try the alternative methods listed below.
Although third-party extensions can improve Google Chrome’s functionality and provide a customised internet surfing experience, they can sometimes cause unexpected errors like ‘ERR_QUIC_PROTOCOL_ERROR.’
When these extensions are unknown or are explicitly developed for blocking page pop-ups, blocking adverts, and so on, the chances of this happening rise tenfold. So, if you want to get rid of this error, disable these extensions and see if they’re the source of the issue. The following are the steps to take:
Step 1 – To begin, open your Google Chrome browser.
Step 2 – In the address bar, type “chrome:/extensions.” Enter the code with the Enter key.
Step 3 – A new page will appear. To disable any of the extensions available, click the toggles on this page.
Step 4 – Finally, restart your Google Browser to see whether the problem persists. If it has vanished, go back to “chrome:/extensions” and enable the extensions you absolutely need and trust.
The Windows Firewall is in charge of monitoring and restricting network traffic, both incoming and outgoing. Firewall safeguards your private network from harmful programmes and prevents unauthorised users from accessing your computer’s files by doing so.
If your PC already has another security tool installed that does the same job, you may want to disable your firewall, at least temporarily. To do the same, follow these steps:
Step 1 – To enter the Run dialogue, first hit the Windows + R key combination.
Step 2 – Now type ‘Control Panel’ into the search box. Then, either press Enter or simply click OK.
Step 3 – A window will appear on the screen. In this box, in the View by drop down menu in the top right corner of your computer screen, select Category.
Step 4 – After that, select System and Security. Then select Windows Firewall from the drop-down menu.
Step 5 – On the left-hand side of your screen, choose the “Turn Windows Firewall on or off” option. Select it by clicking on it.
Step 6 – To save the changes, click OK at the bottom of the page.
Try accessing the site again after you’ve completed the instructions above. If the issue persists, turn on the Windows Firewall. You can also try disabling Windows Firewall in your antivirus software to see if the error disappears.
If it still doesn’t work, re-enable the Firewall. Because the error occurs when Chrome fails to receive data from your side, you can also follow the steps below to confirm there’s no problem with your proxy or firewall settings. The steps to check the LAN settings are as follows:
Step 1 – Go to the Control Panel in the first step. Then, on the View by drop-down option, select Large Icons.
Step 2 – Next, select Internet Options from the drop-down menu.
Step 3 – A window will appear on the screen. Go to the Connections tab and select LAN Settings from the drop-down menu. Check the settings to make sure there aren’t any issues.
User accounts are differentiated by Internet Service Providers (ISPs). Before enabling access to the internet, these ISPs require users to log in by inputting their login and password. By entering into your account, you can disable your proxy or VPN to resolve your QUIC PROTOCOL issue. The steps are as follows:
Step 1 – First and foremost, navigate to the Start menu. Then select Settings.
Step 2 – Select Network and Internet from the drop-down menu. After that, select Proxy from the drop-down menu.
Step 3 – Finally, turn on the “Automatically detect settings” checkbox. After that, click the toggle to disable the “Use a proxy server” option.
Step 4 – Return to the Network and Internet section. Select the VPN option.
Step 5 – Select the connection you want to delete, then click Remove. Then, to confirm your task, click Remove.
If you forget your username and password, you may easily check with your ISP to see if there is a security protocol in place.
This problem can also be resolved by resetting your Chrome browser. However, you should be aware that this will delete all of your pinned tabs, search engine preferences, and home page.
Your browser extensions will be disabled, and any temporary files, including Cookies and Cache, will be deleted as well. But don’t worry, your saved passwords, bookmarks, and browsing history will all be preserved. The steps to resetting Google Chrome are as follows:
Step 1 – Launch Google Chrome. Then, in the upper right corner of your screen, click the Menu button, and then Settings.
Step 2 – Scroll to the bottom of the page and select Advanced from the drop-down menu.
Step 3 – Go to the bottom of the menu and scroll down. Select “Restore settings to their original defaults” from the Reset and Clean up menu.
Step 4 – Confirm your decision by clicking the Reset Settings button.
Step 5 – Finally, restart Chrome to see whether the error persists.
Read Also:
This leads us to the conclusion of this piece. Finally, that was all we had to say about this blunder.
With ease, follow these simple steps. And these adjustments (described in our post) should take care of the ERR_QUIC_PROTOCOL_ERROR. However, if you continue to see this issue, you can contact Google Support for assistance.
It’s a simple mistake, yet accurately detecting the cause can lead to an immediate solution. We hope you found this post helpful and that it helped you in the best way possible. Thank you for taking the time to read this!